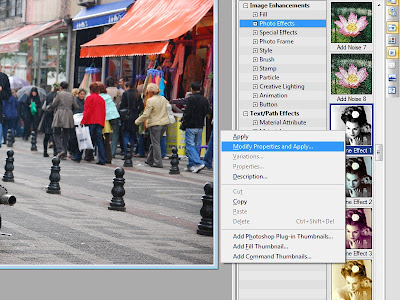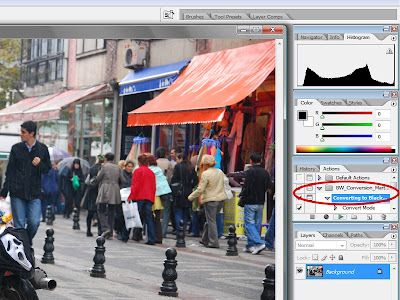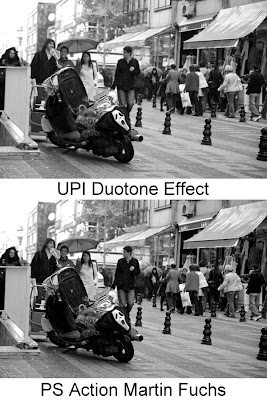Ful Yaprakları'nın sorusu üzerine bu konuda yazıyorum. Bu konu sorulardan 2 tanesinin cevabı olacak. Soru 1: Fotoğrafların kenarlarını nasıl yuvarlak yaparız? Soru 2: Fotoğraf çerçevesine polaroid görüntüsünü nasıl veririz? (Diğer sorularına da en kısa zamanda cevap vereceğim aklım erdiğince)
Dijital konusunda 8. yazıya geldik ve bu yazımızda Photoshop fazlaca yok malesef :) Photoimpact programının çerçeve yapmadaki kolaylığının daha çok cezbedeceğini düşünüyorum.
Photoshop'ta çerçeve yapmak için Image menüsündeki Canvas Size ile fotoğrafınızın çevresine çerçeve atabilirsiniz. Ulead Photo Impact ise bize bu konuda daha kolay işlem yapma ve hazır şablonlar şansı vermektedir.
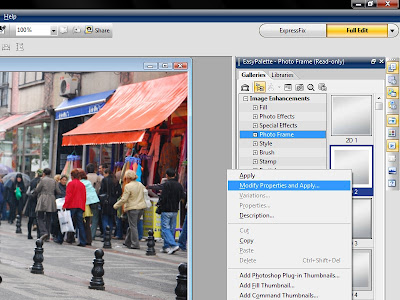 Hemen anlatmaya başlıyorum: Fotoğrafımızı açtık. Fotoğrafı muhtemelen internette (blogda, paylaşım sitesinde vs.) kullanacağımız için küçültüyorum (Nasıl?). Hazır çerçeve şablonlarımız sağdaki EasyPalette'de Photo Frame'de bulunmakta. Photo Frame'i seçtiğinizde hemen sağda çerçeve modellerini göreceksiniz. Çift tıklayarak istediğiniz çerçeveyi uygulayabilir veya farenizin sağ tuşu ile çerçeveyi tıklayıp "Modify Properties and Apply" seçip çerçevenizin renk, gölge gibi ayarlarında değişiklik yapabilirsiniz. Yahut kendi çerçevemizi yapmak için Shift+F'ye basarak direkt çerçeve menüsünü açabilirsiniz.
Hemen anlatmaya başlıyorum: Fotoğrafımızı açtık. Fotoğrafı muhtemelen internette (blogda, paylaşım sitesinde vs.) kullanacağımız için küçültüyorum (Nasıl?). Hazır çerçeve şablonlarımız sağdaki EasyPalette'de Photo Frame'de bulunmakta. Photo Frame'i seçtiğinizde hemen sağda çerçeve modellerini göreceksiniz. Çift tıklayarak istediğiniz çerçeveyi uygulayabilir veya farenizin sağ tuşu ile çerçeveyi tıklayıp "Modify Properties and Apply" seçip çerçevenizin renk, gölge gibi ayarlarında değişiklik yapabilirsiniz. Yahut kendi çerçevemizi yapmak için Shift+F'ye basarak direkt çerçeve menüsünü açabilirsiniz.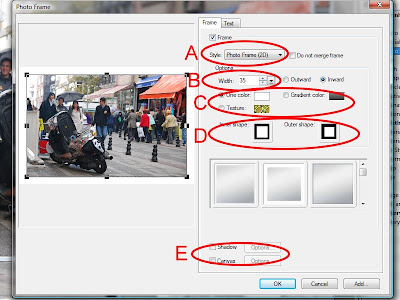 Üstteki görüntüdeki kırmızı yuvarlaklarla belirtilen alanların ne işe yaradığını yazalım (Modify Properties and Apply yaptıktan sonra veya Shift+F yaptıktan sonra açılan penceremiz bu).
Üstteki görüntüdeki kırmızı yuvarlaklarla belirtilen alanların ne işe yaradığını yazalım (Modify Properties and Apply yaptıktan sonra veya Shift+F yaptıktan sonra açılan penceremiz bu).A- Çerçeve stili (2 boyutlu, 3 boyutlu, klasik gibi 5 seçeneğiniz var)
B- Genişlik ve çerçevenin içten mi yoksa dıştan mı olacağı. Outward (dış) seçersek görüntümüz değişmez, çerçeve eklenir. Inward (iç) seçersek çerçeve görüntümüzün üzerine atılır.
C- Çerçevenin Rengi: Çift renk yapabilir veya sevdiğiniz bir dokuyu çerçevenizde kullanabilirsiniz.
D- Çerçevenin şekli
E- Gölge ve Kanvas. Kanvas denilen şey, fotoğrafların veya resimlerin çevresinde bulunan, görüntünün dışındaki boş kısma denir. Paspartu olarak da adlandırılır. Tuval de diyebilirsiniz.
Artık hazır şablonları kullanabilir veya üzerinde değişiklikler yapabiliriz. Hatta sizin yaratacılığınız seviyesinde yeni çerçeveler de üretebilirsiniz.
Soruların cevabını verelim şimdi;
Fotoğrafın kenarlarını yuvarlak yapmak:
*** 2D 14, 2D 15 ve 2D 16 numaralı çerçevelerimiz yuvarlak kenarlı çerçeveler. Bunları çift tıklayarak veya ufak değişikliklerle kenarları yuvarlak yapabiliriz.
*** Bir üstteki şekildeki D harfi ile işaretlenen kırmızıdaki Inner Shape veya Outer Shape'i tıklıyoruz. Örneğin B06 (kenarları) yuvarlak olan bir şekli seçiyoruz. Oluyor çerçevemiz yuvarlak kenarlı.
Fotoğrafa polaroid görüntüsü vermek:
*** Shift+F yapıyoruz. Şekildeki kırmızı A'nın üzerindeki işareti kaldırıyoruz. E'deki canvası işaretleyip options'a basıyoruz. Karşımıza left-right-top-bottom yazan 4 tane hane ve değer çıkıyor (Alttaki şekil). Sağdaki kilidi açıp bottom yazanın karşısındaki haneyi diğerlerinden biraz daha fazla yapıyoruz. Yani fotoğrafın sol, sağ ve üst kenarları eşit kalınlıkta, alt kenarı biraz daha fazla oluyor. Buyrun size polaroid görüntüsü :)
*** 2D 5 ve 2D 7 numaralı çerçeveler de basitçe bize polaroid tarzı çerçeve verirler.
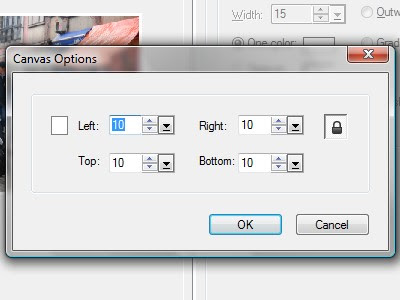 Her türlü sorunuza elimden geldiğince cevap vermeye çalışıyorum. Eğer sizin de bir sorunuz veya merak ettiğiniz birşey varsa hiç çekinmeden yorum olarak yazabilir veya e-posta gönderebilirsiniz.
Her türlü sorunuza elimden geldiğince cevap vermeye çalışıyorum. Eğer sizin de bir sorunuz veya merak ettiğiniz birşey varsa hiç çekinmeden yorum olarak yazabilir veya e-posta gönderebilirsiniz.Birkaç örnek fotoğraf ile yazıyı sonlandırırken hepinize iyi günler dilerim.
 2D 14 numaralı çerçevenin canvası beyaz yapılıp uygulandığında üstteki fotoğraf gibi oluyor (2008-Düzce).
2D 14 numaralı çerçevenin canvası beyaz yapılıp uygulandığında üstteki fotoğraf gibi oluyor (2008-Düzce). Edge 26 isimli çerçevenin canvas rengi değiştirilip uygulandı (Fotoğraf: Deha DARENDELİ)
Edge 26 isimli çerçevenin canvas rengi değiştirilip uygulandı (Fotoğraf: Deha DARENDELİ) 2D 7 numaralı çerçevede inner shape B06 yapılarak uygulandı (Fotoğraf: Ayça KARAOĞLAN)
2D 7 numaralı çerçevede inner shape B06 yapılarak uygulandı (Fotoğraf: Ayça KARAOĞLAN)